Esta opción permite realizar mantención al Maestro de Plan de Cuentas, es decir, tiene la posibilidad
de Agregar Cuentas, Eliminar y/o modificar sus datos.
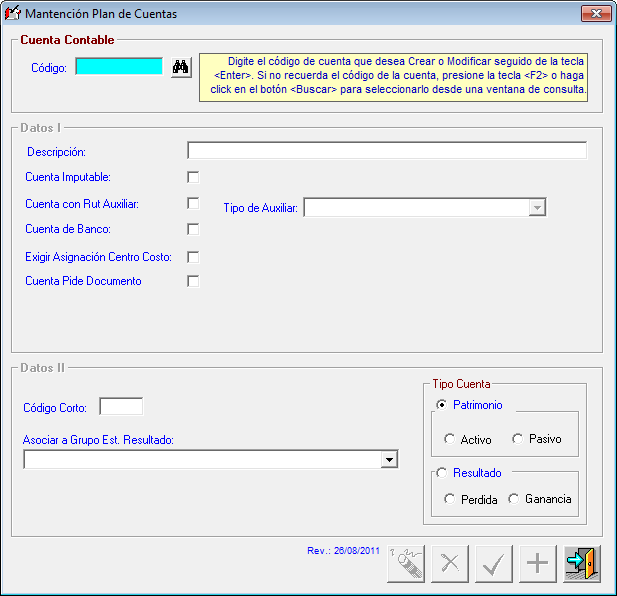
Opciones de Mantención
Agregar Datos Para agregar Cuentas, siga los siguientes pasos:
• Ingrese un Código de Cuentas que no esté registrado en el Sistema y
presione la tecla <Enter>.
• Cuando el sistema le pida que confirme si desea agregar la Cuenta, haga
click en el botón <Sí>.
• Ingrese todos o algunos de los campos solicitados y luego haga click en el Botón
Agregar. Si desiste de agregar el Artículo, haga click en el Botón Limpiar.
Modificar Datos Para modificar los datos de alguna Cuenta, haga lo siguiente:
• Ingrese un Código de Cuenta que esté registrado en el Sistema. Si no recuerda el
código, puede buscarlo en una ventana de consulta, para ello presione <F2>
estando en el campo Código o haga click en el Boton Consulta.
• Cuando se desplieguen en pantalla los datos de la Cuenta indicada, realize las
modificaciones deseadas y haga click en el Botón Actualizar.
Eliminar Datos Para Eliminar una Cuenta del sistema, ingrese su código y aparecerán en pantalla
los datos que están registrados en el sistema. Luego haga click en el Botón Eliminar.
Antes de borrar los datos, el sistema le solicitará que confirme su decisión.
Salir del Formulario Para abandonar el Formulario de Mantención Plan de Cuentas, sólo tiene que hacer
click en el Botón Salir.
Campos Solicitados
Código Interno Ingrese un Código Interno para la cuenta, puede usar hasta 7 carácteres
(números). Ejemplo: 1000001, 1000002, etc.
Descripción Ingrese el Nombre de la Cuenta Ejemplo: ACTIVO FIJO.
Cuenta Imputable Active el Check Box , para indicar que la cuenta es imputable (Cuarto Nivel).
Código Corto Ingrese un código de tres dígitos para identificar a la Cuenta.
Cuenta con Rut Auxiliar Activa o no el Check Box que se encuentra a la derecha, para que la cuenta
solicite Rut Auxiliar.
Tipo de Auxiliar Permite buscar dentro de un Combo Box, el tipo auxiliar asociado. Ej.Clientes.
Cuenta Banco Activa o no el Check Box que se encuentra a la derecha, si es una cuenta
Banco.
Exigir Asignación Centro de Costo Activa o no el Check Box que se encuentra a la derecha, si es una cuenta
con centro de costo.
Cuenta Pide Documento Activa o no el check box, para que solicite documento de referencia al
momento de ingresar un comprobante.
Referencia Active este check box, si desea que el sistema valide que exista el
documento de Referencia. Ejemplo. Que exista el ingreso de una factura al
ingresar su pago.
Cuenta Valida Existencia Docto Active este check box, si desea que el sistema solicite documento de pago y
referencia.
Asociar a Grupo Estado Resultado Nos permite seleccionar desde un Combo Box, el tipo de Grupo Estado
Resultado correspondiente.